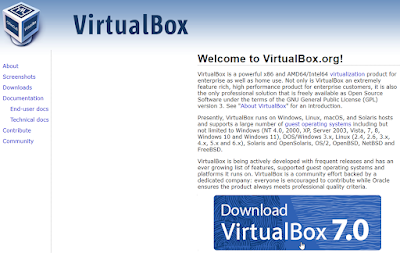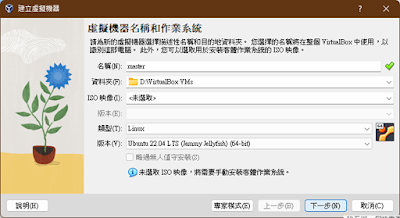介面
標籤操作
- 標籤點2下可將標籤隱藏摺疊,再點2下可展開功能區。
- 在折疊的標籤上按右鍵,點選『摺疊功能區』,可取消摺疊並展開功能區。
介面色彩
『檔案』>選項→一般>Office佈景主題
選取
- 拖曳
- 滑鼠指標放在段落的前方(呈現白色箭頭)點一下,選取一行。
- 滑鼠指標放在段落內點2下,選取游標附近的字詞。
- 滑鼠指標放在段落內點3下,選取整段。
頁面切換
- Ctrl +『Page Up』:上一頁
- Ctrl +『Page Down』:下一頁
- Ctrl +『Home』:第一頁
- Ctrl +『End』:最後一頁
檢視比例
- 『檢視』標籤>縮放
- 右下角比例滑桿
- Ctrl +『滑鼠滾輪』:往上放大、往下縮小
段落設定
標題文字與第一個段落之間的距離:
- 游標放在標題段落中→『常用』標籤>段落>行距與段落間距→新增段落後的空間
段落間距:
- 游標放在段落中→『常用』標籤>段落>段落設定(右下角箭頭)→開啟『段落』設定視窗>縮排與行距>段落間距>設定:與前、後段距離
- 選取要調整的段落→『常用』標籤>段落>行距與段落間距→1.5/2.0
段落與段落之間的距離:
- 選取要調整的段落→『常用』標籤>段落>段落設定(右下角箭頭)→開啟『段落』設定視窗>縮排與行距>段落間距>設定:與前(0.5行)、後(0.5行)段距離、行距(如1.5倍行高)
段落第一行縮排:
- 選取要調整的段落→『常用』標籤>段落>段落設定(右下角箭頭)→開啟『段落』設定視窗>縮排與行距>縮排>指定方式:第一行
、位移點數:2字元(第一行縮排2個字元)
段落左右對齊:
- 選取要調整的段落→『常用』標籤>段落>段落設定(右下角箭頭)→開啟『段落』設定視窗>縮排與行距>一般>對齊方式→左右對齊
字距設定
- 選取文字→『常用』標籤>字型>字型(右下角箭頭)→開啟『字型』設定視窗>進階>間距 / 點數設定
- 選取文字→『常用』標籤>段落>分散對齊→開啟『最適文字大小』設定視窗>新文字寬度>輸入字元寬度值→確定(若要取消設定的寬度,將由標放在文字段落中,下方出現淺藍色線條,再次進入『最適文字大小』設定視窗→按下『移除』
圖片裁切
一般裁切:
- 點選圖片→『圖片格式』標籤>大小>裁剪(按上半部)→圖片上產生黑色裁剪框→拖曳裁剪框→Enter
- 重新裁切或恢復原來大小,以上述方法操作即可。
- 點選圖片→拖曳裁切框放大範圍→『圖片格式』標籤>大小>裁剪(按下半部)→填滿→圖片可填滿裁剪框範圍
裁切成圖形:
- 點選圖片→拖曳裁剪框範圍→『圖片格式』標籤>大小>裁剪(按下半部)→裁剪成圖形→點選圖形
特殊文繞圖
自訂文字在圖片周圍的位置:
- 點選圖片→『圖片格式』標籤>排列>自動換行(文繞圖)→編輯文字區端點→拖曳黑色節點以調整文字與圖片之間的位置
- 新增節點:於紅色線條上拖曳
- 刪除節點:Ctrl + 點一下節點
尺規
- 左邊縮排:左側下方矩形
- 首行凸排:左側下方三角形
- 首行縮排:左側上方三角形
- 右邊縮排:右側下方三角形
- 文件左右邊界:滑鼠指標置於尺規左右側灰白交界處,當指標變成雙箭頭時拖曳。
定位點
- 製作定位點要將文字與文字之間以『Tab』隔開→全選要製作定位點的段落→按下尺規左方的定位點類型(切換不同的定位點)→於尺規上要加入定位點的地方點一下→產生定位點符號並將文字移動到定位點處
- 拖曳定位點符號可調整定位點位置
- 點2下定位點符號→開啟『定位點』設定視窗→設定定位點前置字元
- 刪除定位點符號:將定位點符號拖曳到尺規外
封面頁
- 『檢視』標籤>縮放>多頁(以方便檢視封面)